Ferne Topologie
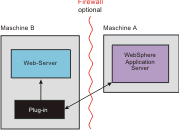
Lokale Topologie
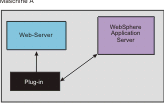
Einführung
Roadmaps für die Plug-in-Installation:
| Szenario für Ferninstallation | Szenario für lokale Installation | |||||||||||||||||||||||||||||||||||||||||||||||||||||||||||||||||||||||||||||||||||||||||||||
|---|---|---|---|---|---|---|---|---|---|---|---|---|---|---|---|---|---|---|---|---|---|---|---|---|---|---|---|---|---|---|---|---|---|---|---|---|---|---|---|---|---|---|---|---|---|---|---|---|---|---|---|---|---|---|---|---|---|---|---|---|---|---|---|---|---|---|---|---|---|---|---|---|---|---|---|---|---|---|---|---|---|---|---|---|---|---|---|---|---|---|---|---|---|---|
Typische Umgebung |
|
|
||||||||||||||||||||||||||||||||||||||||||||||||||||||||||||||||||||||||||||||||||||||||||||
Installation und Konfiguration |
|
|
||||||||||||||||||||||||||||||||||||||||||||||||||||||||||||||||||||||||||||||||||||||||||||
Neugenerierung der Datei plugin-cfg.xml |
Während der Konfiguration wird die temporäre Datei plugin-cfg.xml auf der Maschine B im Verzeichnis Stammverzeichnis_für_Plug-ins/config/Name_des_Web-Servers installiert. Der Konfigurationsservice für die Web-Server-Plug-ins generiert die Datei plugin-cfg.xml automatisch erneut. Wenn Sie die tatsächliche Datei plugin-cfg.xml aus dem Anwendungsserver verwenden möchten, geben Sie die Datei plugin-cfg.xml gemäß der Beschreibung im nächsten Abschnitt weiter. |
Der Konfigurationsservice für die Web-Server-Plug-ins generiert die Datei plugin-cfg.xml automatisch erneut. Die Datei plugin-cfg.xml wird im Verzeichnis Profilstammverzeichnis/config/cells/Zellenname/nodes/Knotenname/servers/Name_des_Web-Servers generiert, wenn die Web-Server-Definition erstellt wird. |
||||||||||||||||||||||||||||||||||||||||||||||||||||||||||||||||||||||||||||||||||||||||||||
Weitergabe der Datei plugin-cfg.xml |
Der Konfigurationsservice für die Web-Server-Plug-ins gibt die Datei plugin-cfg.xml nur für IBM HTTP Server automatisch weiter. Zum Aktivieren der automatischen Weitergabe führen Sie das einmalige Setup durch. Für alle anderen Web-Server geben Sie die Plug-in-Konfigurationsdatei weiter, indem Sie die Datei plugin-cfg.xml im Verzeichnis Profilstammverzeichnis /config/cells/Zellenname/nodes/Knotenname/servers/ Name_des_Web-Servers auf der Maschine A manuell in das Verzeichnis Stammverzeichnis_für_Plug-ins/config/Name_des_Web-Servers auf der Maschine B kopieren. |
Verwenden Sie die Weitergabeoption, um die Datei plugin-cfg.xml aus dem Verzeichnis Profilstammverzeichnis/config/cells/Zellenname /nodes/Knotenname/servers/Name_des_Web-Servers in das Verzeichnis Stammverzeichnis_für_Plug-ins/config/Name_des_Web-Servers zu verschieben. | ||||||||||||||||||||||||||||||||||||||||||||||||||||||||||||||||||||||||||||||||||||||||||||
Ferne Topologie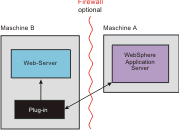 |
Lokale Topologie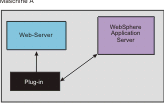 |
Installation von Web-Server-Plug-ins für verteilte Umgebungen (Zellen) |
||||||||||||||||||||||||||||||||||||||||||||||||||||||||||||||||||||||||||||||||||||||||||||||||||||||||||||||||||||||||||||||||
| |
Szenario für ferne verteilte Installation | Szenario für lokale verteilte Installation | ||||||||||||||||||||||||||||||||||||||||||||||||||||||||||||||||||||||||||||||||||||||||||||||||||||||||||||||||||||||||||||||
|---|---|---|---|---|---|---|---|---|---|---|---|---|---|---|---|---|---|---|---|---|---|---|---|---|---|---|---|---|---|---|---|---|---|---|---|---|---|---|---|---|---|---|---|---|---|---|---|---|---|---|---|---|---|---|---|---|---|---|---|---|---|---|---|---|---|---|---|---|---|---|---|---|---|---|---|---|---|---|---|---|---|---|---|---|---|---|---|---|---|---|---|---|---|---|---|---|---|---|---|---|---|---|---|---|---|---|---|---|---|---|---|---|---|---|---|---|---|---|---|---|---|---|---|---|---|---|---|---|
Typische Umgebung |
|
|
||||||||||||||||||||||||||||||||||||||||||||||||||||||||||||||||||||||||||||||||||||||||||||||||||||||||||||||||||||||||||||||
Installation und Konfiguration |
|
|
||||||||||||||||||||||||||||||||||||||||||||||||||||||||||||||||||||||||||||||||||||||||||||||||||||||||||||||||||||||||||||||
Neugenerierung der Datei plugin-cfg.xml |
Während der Konfiguration wird eine temporäre Datei plugin-cfg.xml
auf der Maschine C im Verzeichnis Stammverzeichnis_für_Plug-ins/config/Name_des_Web-Servers installiert.
Der Konfigurationsservice für die Web-Server-Plug-ins generiert die Datei plugin-cfg.xml automatisch erneut. Wenn Sie die echte Datei plugin-cfg.xml aus dem Anwendungsserver verwenden möchten, geben Sie die Datei plugin-cfg.xml gemäß der Beschreibung im nächsten Abschnitt weiter. |
Die Datei plugin-cfg.xml wird im Verzeichnis
Profilstammverzeichnis/config/cells/Zellenname
/nodes/Knotenname/servers/Name_des_Web-Servers generiert, wenn die Web-Server-Definition erstellt wird.
Generieren Sie die Datei plugin-cfg.xml in der Web-Server-Definition im Anwendungsserver erneut, wenn sich die Konfiguration ändert. Der Web-Server hat unmittelbaren Zugriff auf die Datei, sobald diese neu generiert wird. Wenn der Konfigurationsservice für die Web-Server-Plug-ins (ein Verwaltungsservice) auf der Maschine A aktiviert ist, wird die Datei plugin-cfg.xml für alle Web-Server automatisch generiert. |
||||||||||||||||||||||||||||||||||||||||||||||||||||||||||||||||||||||||||||||||||||||||||||||||||||||||||||||||||||||||||||||
Weitergabe der Datei plugin-cfg.xml |
Der Konfigurationsservice für die Web-Server-Plug-ins gibt die Datei plugin-cfg.xml nur für IBM HTTP Server automatisch weiter. Zum Aktivieren der automatischen Weitergabe führen Sie das einmalige Setup durch, das im letzten Abschnitt dieser Roadmap beschrieben ist. Für alle anderen Web-Server geben Sie die Plug-in-Konfigurationsdatei weiter, indem Sie die Datei plugin-cfg.xml im Verzeichnis Profilstammverzeichnis /config/cells/Zellenname/nodes/Knotenname/servers/ Name_des_Web-Servers auf der Maschine A manuell in das Verzeichnis Stammverzeichnis_für_Plug-ins /config/Name_des_Web-Servers auf der Maschine C kopieren. |
Verwenden Sie die Weitergabeoption, um die Datei plugin-cfg.xml aus dem Verzeichnis Profilstammverzeichnis/config/cells/Zellenname /nodes/Knotenname/servers/Name_des_Web-Servers in das Verzeichnis Stammverzeichnis_für_Plug-ins/config/Name_des_Web-Servers zu verschieben. | ||||||||||||||||||||||||||||||||||||||||||||||||||||||||||||||||||||||||||||||||||||||||||||||||||||||||||||||||||||||||||||||
Ferne Topologie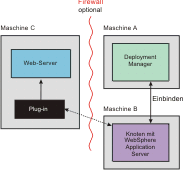 |
Lokale Topologie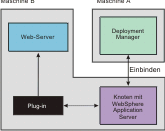 |