Remote topology
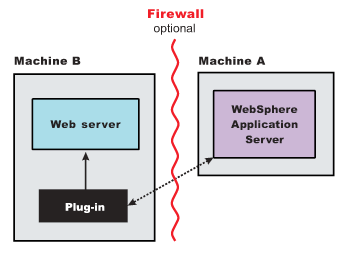
Local topology
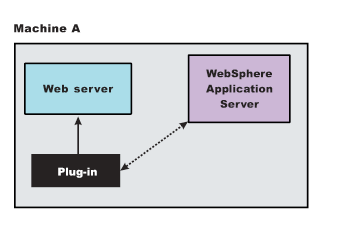
Getting
started
Plug-in installation roadmaps:
| Remote installation scenario | Local installation scenario | |||||||||||||||||||||||||||||||||||||||||||||||||||||||||||||||||||||||||||||||||||||||||||||
|---|---|---|---|---|---|---|---|---|---|---|---|---|---|---|---|---|---|---|---|---|---|---|---|---|---|---|---|---|---|---|---|---|---|---|---|---|---|---|---|---|---|---|---|---|---|---|---|---|---|---|---|---|---|---|---|---|---|---|---|---|---|---|---|---|---|---|---|---|---|---|---|---|---|---|---|---|---|---|---|---|---|---|---|---|---|---|---|---|---|---|---|---|---|---|
Typical environment |
|
|
||||||||||||||||||||||||||||||||||||||||||||||||||||||||||||||||||||||||||||||||||||||||||||
Installation and configuration |
|
|
||||||||||||||||||||||||||||||||||||||||||||||||||||||||||||||||||||||||||||||||||||||||||||
Regeneration of the plugin-cfg.xml file |
During configuration, the temporary plugin-cfg.xml file is installed on Machine B in the plugins_root/config/Web_server_name directory. The Web server plug-in configuration service regenerates the plugin-cfg.xml file automatically. To use the actual plugin-cfg.xml file from the application server, propagate the plugin-cfg.xml file as described in the next section. |
The Web server plug-in configuration service regenerates the plugin-cfg.xml file automatically. The plugin-cfg.xml file is generated at the location profile_root /config/cells/cell_name/nodes/node_name/servers/Web_server_name directory when the Web server definition is created. |
||||||||||||||||||||||||||||||||||||||||||||||||||||||||||||||||||||||||||||||||||||||||||||
Propagation of the plugin-cfg.xml file |
The Web server plug-in configuration service propagates the plugin-cfg.xml file automatically for IBM HTTP Server only. To enable automatic propagation, perform the one-time setup. For all other Web servers, propagate the plug-in configuration file by manually copying the plugin-cfg.xml file from the profile_root /config/cells/cell_name/nodes/node_name/servers/ web_server_name directory on Machine A to the plugins_root/config/web_server_name directory on Machine B. |
Use the propagate option to move the plugin-cfg.xml file from the profile_root/config/cells/cell_name /nodes/node_name/servers/Web_server_name directory to the plugins_root/config/web_server_name directory. | ||||||||||||||||||||||||||||||||||||||||||||||||||||||||||||||||||||||||||||||||||||||||||||
Remote topology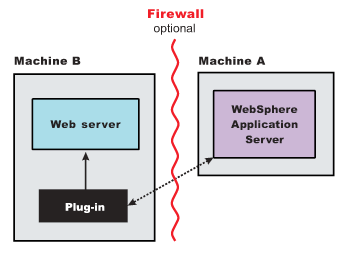 |
Local topology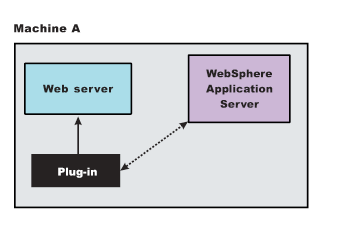 |
Web server plug-in installation for distributed environments (cells) |
||||||||||||||||||||||||||||||||||||||||||||||||||||||||||||||||||||||||||||||||||||||||||||||||||||||||||||||||||||||||||||||||
| |
Remote distributed installation scenario | Local distributed installation scenario | ||||||||||||||||||||||||||||||||||||||||||||||||||||||||||||||||||||||||||||||||||||||||||||||||||||||||||||||||||||||||||||||
|---|---|---|---|---|---|---|---|---|---|---|---|---|---|---|---|---|---|---|---|---|---|---|---|---|---|---|---|---|---|---|---|---|---|---|---|---|---|---|---|---|---|---|---|---|---|---|---|---|---|---|---|---|---|---|---|---|---|---|---|---|---|---|---|---|---|---|---|---|---|---|---|---|---|---|---|---|---|---|---|---|---|---|---|---|---|---|---|---|---|---|---|---|---|---|---|---|---|---|---|---|---|---|---|---|---|---|---|---|---|---|---|---|---|---|---|---|---|---|---|---|---|---|---|---|---|---|---|---|
Typical environment |
|
|
||||||||||||||||||||||||||||||||||||||||||||||||||||||||||||||||||||||||||||||||||||||||||||||||||||||||||||||||||||||||||||||
Installation and configuration |
|
|
||||||||||||||||||||||||||||||||||||||||||||||||||||||||||||||||||||||||||||||||||||||||||||||||||||||||||||||||||||||||||||||
Regeneration of the plugin-cfg.xml file |
During configuration, a
temporary plugin-cfg.xml file is installed on Machine C in the
plugins_root/config/Web_server_name directory.
The Web server plug-in configuration service regenerates the plugin-cfg.xml file automatically. To use the real plugin-cfg.xml file from the application server, propagate the plugin-cfg.xml file as described in the next section. |
The plugin-cfg.xml file
is generated in the profile_root/config/cells/cell_name
/nodes/node_name/servers/Web_server_name directory
when the Web server definition is created. Regenerate the plugin-cfg.xml file in the Web server definition in the application server whenever the configuration changes. The Web server has immediate access to the file whenever it is regenerated. When the Web server plug-in configuration service (an administration service) is enabled on Machine A, the plugin-cfg.xml file is automatically generated for all Web servers. |
||||||||||||||||||||||||||||||||||||||||||||||||||||||||||||||||||||||||||||||||||||||||||||||||||||||||||||||||||||||||||||||
Propagation of the plugin-cfg.xml file |
The Web server plug-in configuration service propagates the plugin-cfg.xml file automatically for IBM HTTP Server only. To enable automatic propagation, perform the one-time setup described in the last section of this roadmap. For all other Web servers, propagate the plug-in configuration file, by manually copying the plugin-cfg.xml file from the profile_root /config/cells/cell_name/nodes/node_name/servers/ Web_server_name directory on Machine A to the plugins_root /config/Web_server_name directory on Machine C. |
Use the propagate option to move the plugin-cfg.xml file from the profile_root/config/cells/cell_name/nodes/node_name/servers/Web_server_name directory to the plugins_root/config/web_server_name directory. | ||||||||||||||||||||||||||||||||||||||||||||||||||||||||||||||||||||||||||||||||||||||||||||||||||||||||||||||||||||||||||||||
Remote topology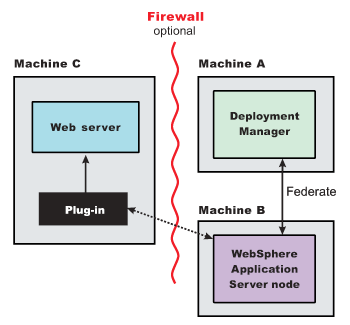 |
Local topology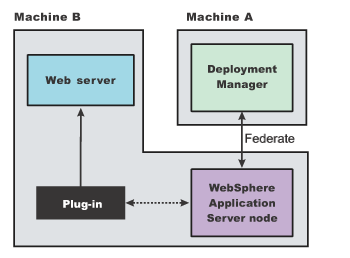 |