Topologie distante
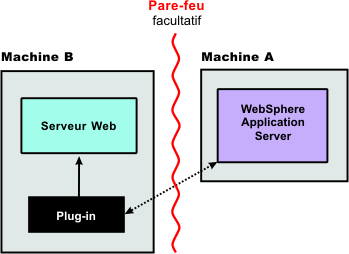
Topologie locale
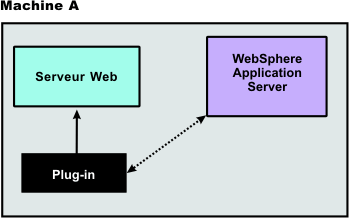
Mise en
route
Organigrammes d'installation de plug-in :
| Scénario d'installation distante | Scénario d'installation locale | |||||||||||||||||||||||||||||||||||||||||||||||||||||||||||||||||||||||||||||||||||||||||||||
|---|---|---|---|---|---|---|---|---|---|---|---|---|---|---|---|---|---|---|---|---|---|---|---|---|---|---|---|---|---|---|---|---|---|---|---|---|---|---|---|---|---|---|---|---|---|---|---|---|---|---|---|---|---|---|---|---|---|---|---|---|---|---|---|---|---|---|---|---|---|---|---|---|---|---|---|---|---|---|---|---|---|---|---|---|---|---|---|---|---|---|---|---|---|---|
Environnement standard |
|
|
||||||||||||||||||||||||||||||||||||||||||||||||||||||||||||||||||||||||||||||||||||||||||||
Installation et configuration |
|
|
||||||||||||||||||||||||||||||||||||||||||||||||||||||||||||||||||||||||||||||||||||||||||||
Régénération du fichier plugin-cfg.xml |
Lors de la configuration, le fichier plugin-cfg.xml est installé sur la machine B dans le répertoire racine_plugins/config/nom_serveur_Web . Le service de configuration du plug-in du serveur Web régénère automatiquement le fichier plugin-cfg.xml. Afin d'utiliser le fichier réel plugin-cfg.xml du serveur d'applications, propagez le fichier plugin-cfg.xml comme indiqué à la section suivante. |
Le service de configuration du plug-in du serveur Web régénère automatiquement le fichier plugin-cfg.xml. Le fichier plugin-cfg.xml est généré dans le répertoire racine_profil/config/cells/nom_cellule/nodes/nom_noeud/servers/nom_serveur_Web lors de la création de la définition de serveur Web. |
||||||||||||||||||||||||||||||||||||||||||||||||||||||||||||||||||||||||||||||||||||||||||||
Propagation du fichier plugin-cfg.xml |
Le service de configuration pour le plug-in de serveur Web propage automatiquement le fichier plugin-cfg.xml pour IBM HTTP Server uniquement. Pour activer la propagation automatique, effectuez une configuration unique. Pour tous les autres serveurs Web, propagez le fichier de configuration du plug-in en copiant manuellement le fichier plugin-cfg.xml à partir du répertoire racine_profil /config/cells/nom_cellule/nodes/nom_noeud/servers/ nom_serveur_Web de la machine A dans le répertoire racine_plugins/config/nom_serveur_Web sur la Machine B. |
Utilisez l'option propagate pour déplacer le fichier plugin-cfg.xml du répertoire racine_profil/config/cells/nom_cellule /nodes/nom_noeud/servers/nom_serveur_Web dans le répertoire racine_plugins/config/nom_serveur_Web. | ||||||||||||||||||||||||||||||||||||||||||||||||||||||||||||||||||||||||||||||||||||||||||||
Topologie distante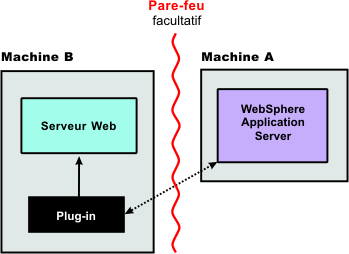 |
Topologie locale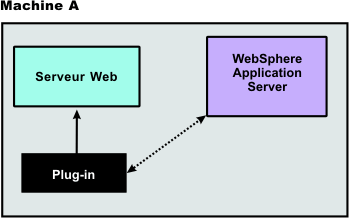 |
Installation du plug-in de serveur Web pour les environnements distribués (cellules) |
||||||||||||||||||||||||||||||||||||||||||||||||||||||||||||||||||||||||||||||||||||||||||||||||||||||||||||||||||||||||||||||||
| |
Scénario d'installation répartie distante | Scénario d'installation répartie locale | ||||||||||||||||||||||||||||||||||||||||||||||||||||||||||||||||||||||||||||||||||||||||||||||||||||||||||||||||||||||||||||||
|---|---|---|---|---|---|---|---|---|---|---|---|---|---|---|---|---|---|---|---|---|---|---|---|---|---|---|---|---|---|---|---|---|---|---|---|---|---|---|---|---|---|---|---|---|---|---|---|---|---|---|---|---|---|---|---|---|---|---|---|---|---|---|---|---|---|---|---|---|---|---|---|---|---|---|---|---|---|---|---|---|---|---|---|---|---|---|---|---|---|---|---|---|---|---|---|---|---|---|---|---|---|---|---|---|---|---|---|---|---|---|---|---|---|---|---|---|---|---|---|---|---|---|---|---|---|---|---|---|
Environnement standard |
|
|
||||||||||||||||||||||||||||||||||||||||||||||||||||||||||||||||||||||||||||||||||||||||||||||||||||||||||||||||||||||||||||||
Installation et configuration |
|
|
||||||||||||||||||||||||||||||||||||||||||||||||||||||||||||||||||||||||||||||||||||||||||||||||||||||||||||||||||||||||||||||
Régénération du fichier plugin-cfg.xml |
Lors de la configuration, un fichier plugin-cfg.xml est installé
sur la machine C dans le répertoire racine_plugins/config/nom_serveur_Web
. Le service de configuration du plug-in de serveur Web régénère automatiquement le fichier plugin-cfg.xml. Afin d'utiliser le fichier réel plugin-cfg.xml à partir du serveur d'applications, propagez le fichier plugin-cfg.xml comme indiqué à la section suivante. |
Le fichier plugin-cfg.xml est généré
dans le répertoire racine_profil/config/cells/nom_cellule
/nodes/nom_noeud/servers/nom_serveur_Web dans lequel la définition
de serveur Web est créée. Régénérez le fichier plugin-cfg.xml dans la définition de serveur Web du serveur d'applications lors de la modification de la configuration. Le serveur Web a immédiatement accès au fichier lorsqu'il est régénéré. Lorsque le service de configuration pour le plug-in de serveur Web (service d'administration) est activé sur la Machine A, le fichier plugin-cfg.xml est automatiquement généré pour tous les serveurs Web. |
||||||||||||||||||||||||||||||||||||||||||||||||||||||||||||||||||||||||||||||||||||||||||||||||||||||||||||||||||||||||||||||
Propagation du fichier plugin-cfg.xml |
Le service de configuration pour le plug-in de serveur Web propage automatiquement le fichier plugin-cfg.xml pour IBM HTTP Server uniquement. Pour activer la propagation automatique, effectuez une configuration unique, décrite dans la dernière section de l'organigramme. Pour tous les autres serveurs Web, propagez le fichier de configuration de plug-in, en copiant manuellement le fichier plugin-cfg.xml à partir du répertoire racine_profil /config/cells/nom_cellule/nodes/nom_noeud/servers/ nom_serveur_Web sur la machine A dans le répertoire racine_plugins /config/nom_serveur_Web sur la Machine C. |
Utilisez l'option propagate pour déplacer le fichier plugin-cfg.xml du répertoire racine_profil/config/cells/nom_cellule/nodes/nom_noeud/servers/nom_serveur_Web dans le répertoire racine_plugins/config/nom_serveur_web. | ||||||||||||||||||||||||||||||||||||||||||||||||||||||||||||||||||||||||||||||||||||||||||||||||||||||||||||||||||||||||||||||
Topologie distante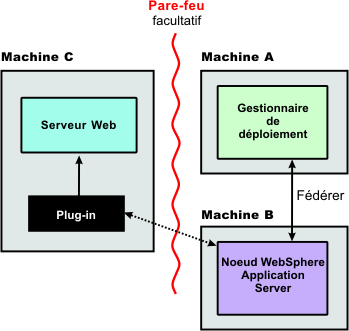 |
Topologie locale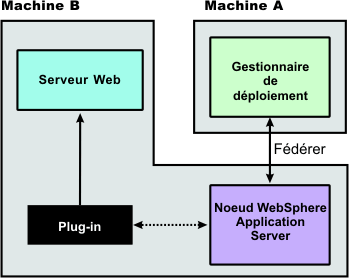 |