リモート・トポロジー
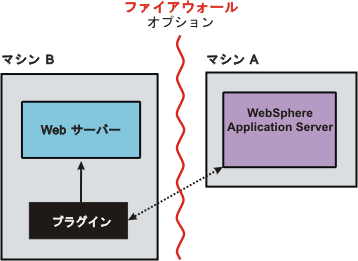
ローカル・トポロジー
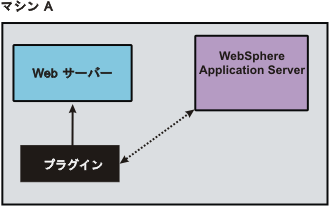
始めに
プラグインのインストールのためのロードマップ:
| リモート・インストール・シナリオ | ローカル・インストール・シナリオ | |||||||||||||||||||||||||||||||||||||||||||||||||||||||||||||||||||||||||||||||||||||||||||||
|---|---|---|---|---|---|---|---|---|---|---|---|---|---|---|---|---|---|---|---|---|---|---|---|---|---|---|---|---|---|---|---|---|---|---|---|---|---|---|---|---|---|---|---|---|---|---|---|---|---|---|---|---|---|---|---|---|---|---|---|---|---|---|---|---|---|---|---|---|---|---|---|---|---|---|---|---|---|---|---|---|---|---|---|---|---|---|---|---|---|---|---|---|---|---|
典型的な環境 |
|
|
||||||||||||||||||||||||||||||||||||||||||||||||||||||||||||||||||||||||||||||||||||||||||||
インストールおよび構成 |
|
|
||||||||||||||||||||||||||||||||||||||||||||||||||||||||||||||||||||||||||||||||||||||||||||
plugin-cfg.xml ファイルの再生成 |
構成中に、一時 plugin-cfg.xml ファイルがマシン B の plugins_root/config/Web_server_name ディレクトリーにインストールされます。 Web サーバー・プラグイン構成サービスは、plugin-cfg.xml ファイルを自動的に再生成します。 アプリケーション・サーバーから実際の plugin-cfg.xml ファイルを使用するには、 次のセクションの説明に従って、plugin-cfg.xml ファイルを伝搬します。 |
Web サーバー・プラグイン構成サービスは、plugin-cfg.xml ファイルを自動的に再生成します。 Web サーバー定義の作成時に、plugin-cfg.xml ファイルが、 ロケーション profile_root /config/cells/cell_name/nodes/node_name/servers/Web_server_name ディレクトリーに生成されます。 |
||||||||||||||||||||||||||||||||||||||||||||||||||||||||||||||||||||||||||||||||||||||||||||
plugin-cfg.xml ファイルの伝搬 |
Web サーバー・プラグイン構成サービスは、IBM HTTP Server に対してのみ plugin-cfg.xml ファイルを自動的に伝搬します。 自動伝搬を可能にするには、 ワンタイム・セットアップを実行します。 他のすべての Web サーバー では、plugin-cfg.xml ファイルをマシン A 上の profile_root/config/cells/cell_name/nodes/node_name/servers/web_server_name ディレクトリーからマシン B 上の plugins_root/config/web_server_name ディレクトリーに手動でコピーすることによって、 プラグイン構成ファイルを伝搬します。 |
伝搬オプションを使用して、 plugin-cfg.xml ファイルを profile_root/config/cells/cell_name /nodes/node_name/servers/Web_server_name ディレクトリーから plugins_root/config/web_server_name ディレクトリーに移動します。 | ||||||||||||||||||||||||||||||||||||||||||||||||||||||||||||||||||||||||||||||||||||||||||||
リモート・トポロジー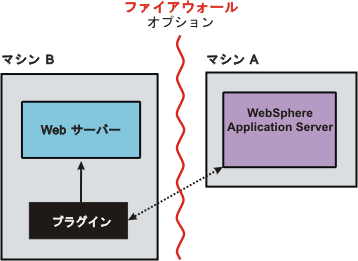 |
ローカル・トポロジー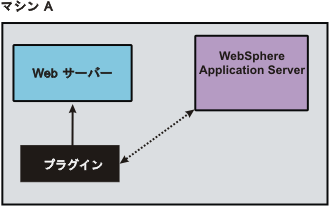 |
分散環境 (セル) 用の Web サーバー・プラグインのインストール |
||||||||||||||||||||||||||||||||||||||||||||||||||||||||||||||||||||||||||||||||||||||||||||||||||||||||||||||||||||||||||||||||
| |
リモート分散インストール・シナリオ | ローカル分散インストール・シナリオ | ||||||||||||||||||||||||||||||||||||||||||||||||||||||||||||||||||||||||||||||||||||||||||||||||||||||||||||||||||||||||||||||
|---|---|---|---|---|---|---|---|---|---|---|---|---|---|---|---|---|---|---|---|---|---|---|---|---|---|---|---|---|---|---|---|---|---|---|---|---|---|---|---|---|---|---|---|---|---|---|---|---|---|---|---|---|---|---|---|---|---|---|---|---|---|---|---|---|---|---|---|---|---|---|---|---|---|---|---|---|---|---|---|---|---|---|---|---|---|---|---|---|---|---|---|---|---|---|---|---|---|---|---|---|---|---|---|---|---|---|---|---|---|---|---|---|---|---|---|---|---|---|---|---|---|---|---|---|---|---|---|---|
典型的な環境 |
|
|
||||||||||||||||||||||||||||||||||||||||||||||||||||||||||||||||||||||||||||||||||||||||||||||||||||||||||||||||||||||||||||||
インストールおよび構成 |
|
|
||||||||||||||||||||||||||||||||||||||||||||||||||||||||||||||||||||||||||||||||||||||||||||||||||||||||||||||||||||||||||||||
plugin-cfg.xml ファイルの再生成 |
構成中に、一時 plugin-cfg.xml ファイルがマシン C の plugins_root/config/Web_server_name ディレクトリーにインストールされます。 Web サーバー・プラグイン構成サービスは、plugin-cfg.xml ファイルを自動的に再生成します。 アプリケーション・サーバーから実際の plugin-cfg.xml ファイルを使用するには、 次のセクションの説明に従って、plugin-cfg.xml ファイルを伝搬します。 |
Web サーバー定義の作成時に、plugin-cfg.xml ファイルが、profile_root/config/cells/cell_name/nodes/node_name/servers/Web_server_name ディレクトリーに生成されます。
構成変更があったときはいつでもアプリケーション・サーバーの Web サーバー定義にある plugin-cfg.xml ファイルを 再生成します。Web サーバーは、ファイルが再生成されるときはいつでもそのファイルに対する即時アクセス権を持ちます。 Web サーバー・プラグイン構成サービス (管理サービス) がマシン A で使用可能である場合、すべての Web サーバー用の plugin-cfg.xml ファイルが自動的に生成されます。 |
||||||||||||||||||||||||||||||||||||||||||||||||||||||||||||||||||||||||||||||||||||||||||||||||||||||||||||||||||||||||||||||
plugin-cfg.xml ファイルの伝搬 |
Web サーバー・プラグイン構成サービスは、IBM HTTP Server に対してのみ plugin-cfg.xml ファイルを自動的に伝搬します。 自動伝搬を可能にするには、このロードマップの最後のセクションで説明されているワンタイム・セットアップを実行します。 他のすべての Web サーバーでは、 マシン A の profile_root /config/cells/cell_name/nodes/node_name/servers/ Web_server_name ディレクトリーから、マシン C の plugins_root /config/Web_server_name ディレクトリーに、plugin-cfg.xml ファイルを手動でコピーして、 プラグイン構成ファイルを伝搬します。 |
伝搬オプションを使用して、plugin-cfg.xml ファイルを profile_root/config/cells/cell_name/nodes/node_name/servers/Web_server_name ディレクトリーから plugins_root/config/web_server_name ディレクトリーに移動します。 | ||||||||||||||||||||||||||||||||||||||||||||||||||||||||||||||||||||||||||||||||||||||||||||||||||||||||||||||||||||||||||||||
リモート・トポロジー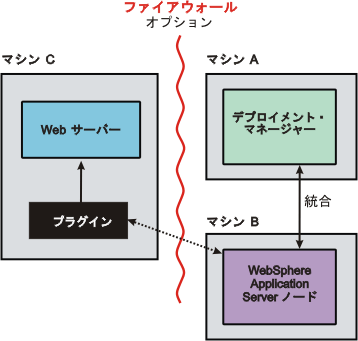 |
ローカル・トポロジー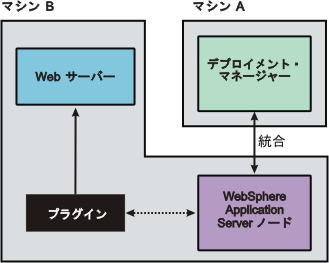 |